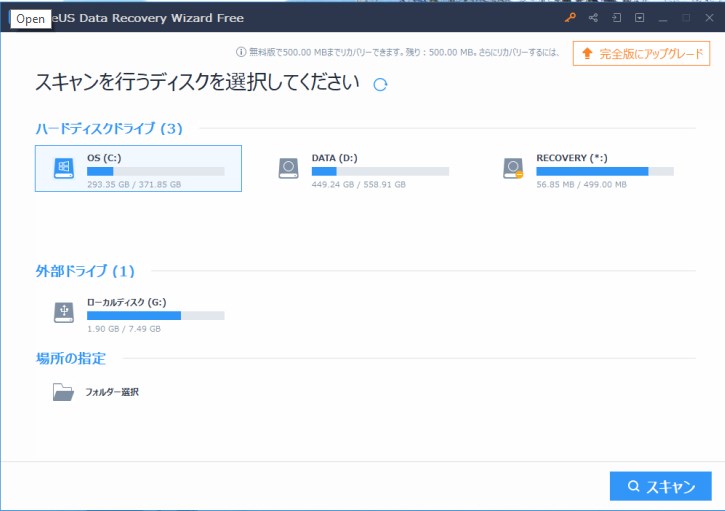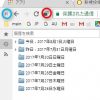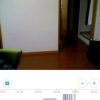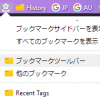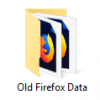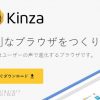先日、パソコンの保存領域を圧迫しているデータの中でいらないものを削除してお掃除しようと、PC内のお掃除をしてたんですけど・・
いや~こういう事やってると、絶対にやらかすんですよね~私(笑)。
バックアップは取ったつもりだったのに、
「あ、やべ・・消しちゃいけない奴まで消しちゃった・・」っていうの。

手遅れ・・
で、実際、USBなどの外付けデバイスに入れたデータや、Dドライブのデータなんかは
ゴミ箱経由しないで、大抵一発削除されちゃうんで、
やっべー!やってもうた!って事、結構あると思います。
カメラいじってて、間違って消しちゃったなんて事もありますよね。
勝手にSDカードやUSBメモリ内の大事な画像を家族に消されてたとか(苦笑)
そんな時に、「どらえもーん!助けて~!」とばかりに
いつもお世話になるのが、復元ソフト様です。
そして、そんなデータ復元ソフトの中でも、
圧倒的な復元率を誇っていて、
パソコンやSDカード、外付けUSBデバイスなどの中までを隅々まで探してくれる
すごく使いやすいソフトがあって、いつも私も助けられてるソフトがあります。
それが、
EaseUS Data Recovery Wizardっていうデータ復元ソフトです。
これ、本当に復元率が高くて、
公式ページでも、97.3%の復旧率と謳ってるのは伊達ではなかったです。
最初他の復元ソフトでは見つける事が出来なくて諦めてたデータも
EaseUS Data Recovery Wizardを使ったら見つかりましたし、無事復元できました。
復元前にちゃんと画像や音声、動画だったら、
プレビュー出来るのも、めちゃくちゃ便利。
Vectorプロレジ大賞っていう、優秀ソフトの投票でも、
3度大賞を取っているほどの信頼された製品だけあります。

では、具体的な使い方も紹介していきます。
削除したファイルを復元できるソフトEaseUSの使い方と注意点
まず、公式サイトからEaseUS Data Recovery Wizard Free をダウンロードして、インストールします。(Windows、Mac用、両方あります。パソコンからAndroidやiOSのデータを復元する用のバージョンもあります。)
インストールする際の注意点なんですが、
例えば、消しちゃったデータがCドライブなら、
EaseUSをCドライブにはインストールしない方がいいです。
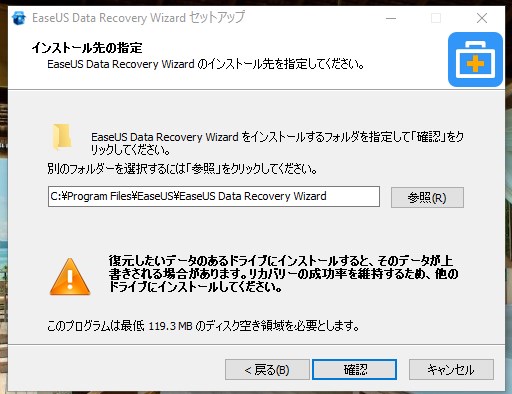
そのEaseUSをインストールした領域が上書きされちゃって、
そこにあったファイルが復元できないなんて事もありえるので、
ゴミ箱の中身の復元だとか、デスクトップにあったファイルの復元とか、
Cドライブにあったファイルの復元なら、Dドライブか、USBメモリーなど
別の場所にインストールしましょう。
ちなみにもう一つ注意して欲しいのは、
無料版で復元できるのは合計500MBまでです。
ただ、復元前にプレビュー出来るので、
壊れてない事などを確認してから、重要なファイルから
復元していくと良いでしょう。
例えば、HD動画とかで500MB越えちゃうような奴は
とりあえずプレビュー再生してみて、
壊れてなければ、有料版を使って復元するなんてのもありですね。
実際の画面はこんな感じ。
スキャンしたいドライブを選ぶと、スキャンを開始してくれます。
(もちろん、USBメモリーやSDカード、外付けHDDなどでもパソコンと繋げば、スキャンして復元出来ます。ただスマホ内は別バージョンのソフト入れないと無理です。)
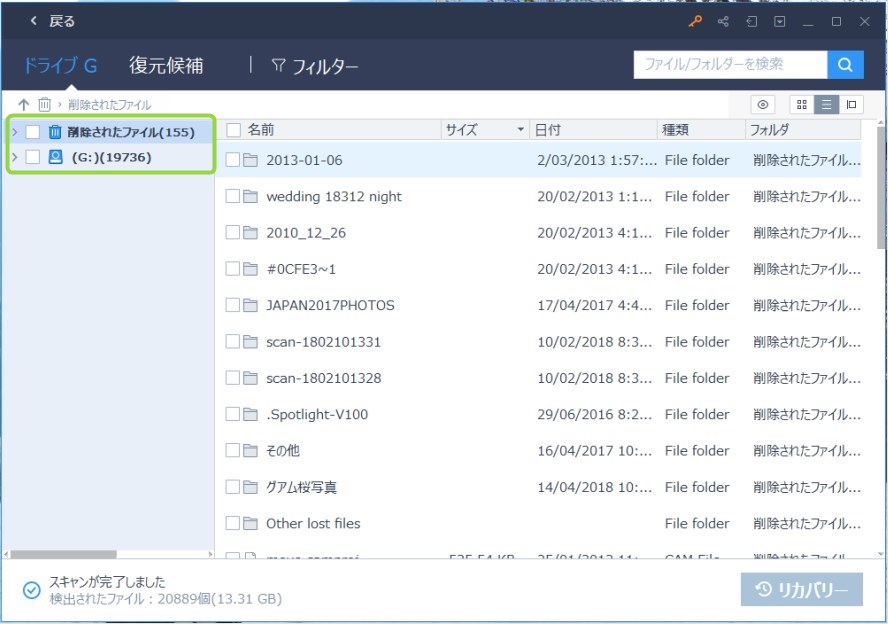
で、画像のように削除してしまったフォルダやファイルがどんどん出てくるのですが、
ここで、「削除されたファイル」「G:」の2つが左のサイドバーに出ていますが、
「G:」「C:」「D:」みたいに出るのは、あなたがスキャンする時に選んだドライブの事です。
そこで、まずは「削除されたファイル」の方を探ってみると良いです。
削除されたファイルの中を見ても、お目当てのファイルが見つからない場合は、
「C:D:G:(などのドライブ)」の方も探ってみるわけですが、
「C:D:G:(などのドライブ)」の方は、もともとそのドライブの中にあるファイル(そもそも消してないファイル)も同時に表示されるので、
消してないファイルを選んで復元しても意味ないので、本当に消してしまったファイルなのか、それともドライブ内に現存してるファイルなのかをダブルチェックしてから、復元すると良いでしょう。
実際、「これかな!?」ってファイルを見つけたら、ダブルクリックすれば、
画像、音声、動画の場合は、プレビュー再生してみる事が出来ます。
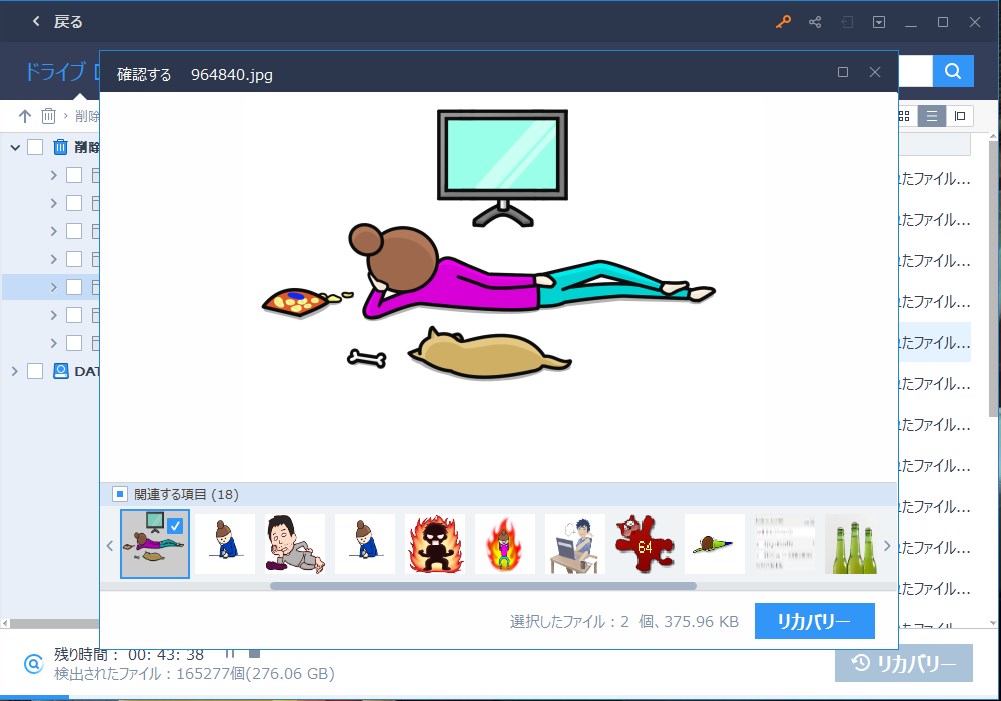
ダブルクリックすると、ファイルの中身がこんな感じで見れて、
復元前に壊れてないか確認できます。
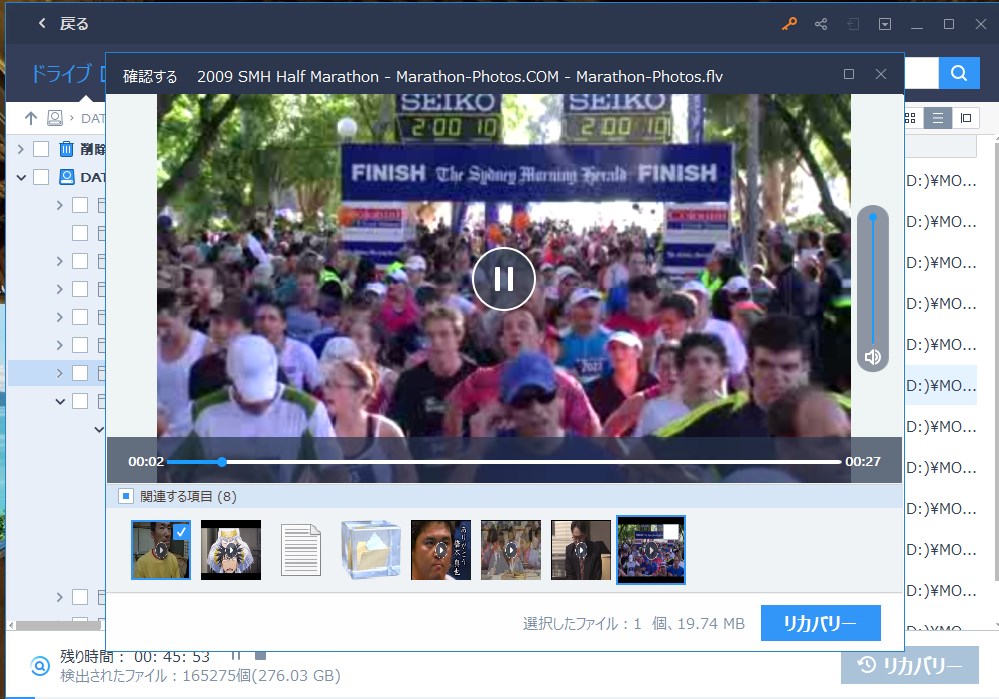
動画や音声まで復元前に再生してチェックできるのには驚きました。
かゆい所に手が届きます。
「復元候補」や「フィルター」を選ぶ事で、
ファイルの種類を「画像だけ」のように限定して探しやすくしたりする事も出来ます。
特に画像をサムネイルで探せるのは、非常に便利ですね。
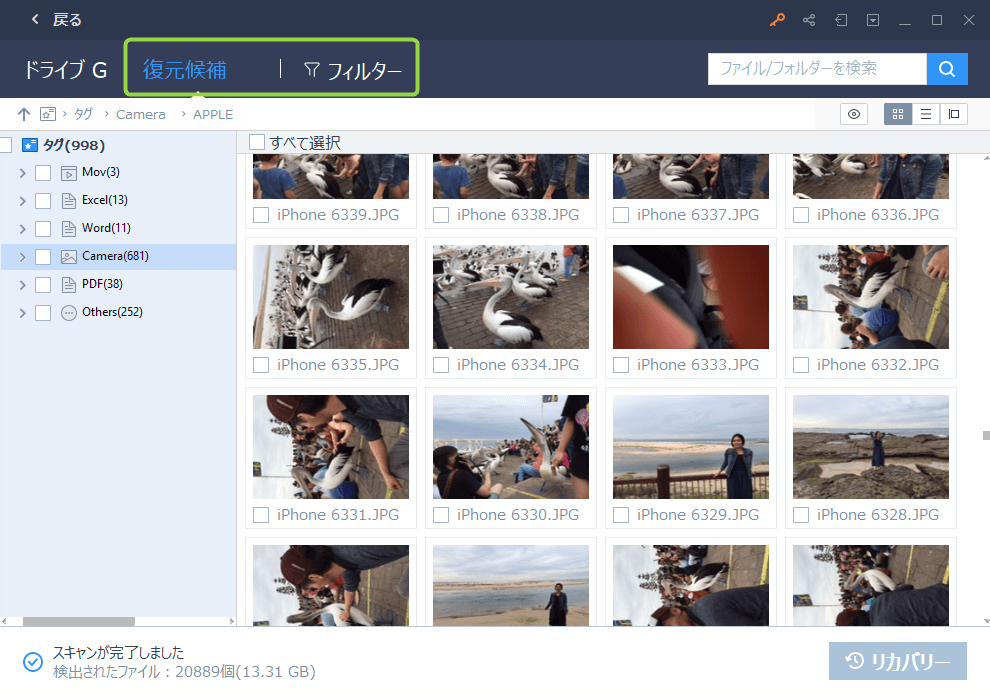
そして、実際に復元したいお目当てのファイルが見つかれば、
チェックマークを入れて、リカバリーボタンを押すだけ。
非常にシンプルで説明書などがなくても、直感的に操作できるのもとても良い所でした。
誤って消してしまったファイルは、早ければ早いほど、
上書きされてない可能性が高くて復元できる可能性も高いので、
やっちまった!と思ったら、そこですぐに復元ソフトでスキャンするようにしましょう。
上書きさえされてなければ、復元できる可能性はかなり高いです。
EaseUS Data Recovery Wizardは画像や音声などに限らず、
あらゆるファイル形式が復元できるので、
とにかくまずは復元ソフトを入れて、スキャンしてみるだけやってみると、
諦めてたファイルを復活出来て、
「助かった~」と涙ながらにガッツポーズなんて事も結構あるので、
諦めずに試してみてくださいね。
PS. 時にはアマゾンの奥地まで撮りに行くカメラマンの友人がFacebookで「せっかく今日仕事で撮った写真間違って消しちゃった~(泣)」ってぼやいてたので、急いで「それ、復元ソフトで復元できるから、そのSDカード使わないでくださいね!」って伝えたら、「え?そうなの?」ってなって、無事復元出来て喜んでもらえました。そうそう、復元ソフトで復活できるって結構知らなかったり、忘れてたりするもんですよね。あ~良かった。
PPS.
2019年4月1日~4月2日の間
今回紹介したEaseUSのバックアップソフトのEaseUS Todo Backup 最新バージョン11.