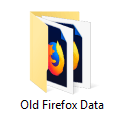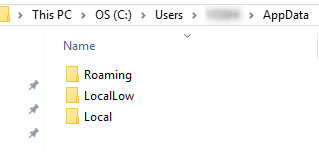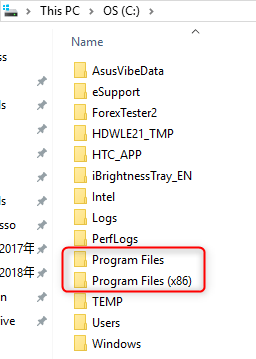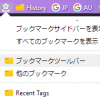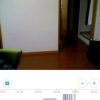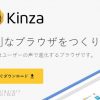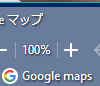一時期、Firefoxの調子が悪かったので、
一度、アンインストールして再インストールしようと思ったのですが、
ただ、普通にアンインストールするだけだと、実際はPCに個人設定が残ってしまっています。
なので、同じ不具合がまた出たりするんですよね。
そこで、個人設定やデータも完全削除して、完全な初期状態で再インストールする方法を教えます。
まずはバックアップを取ろう!
削除する前に、なによりまずはバックアップを取る事が大切です。
消した後、「あ、あれのバックアップ忘れた!しまった!」って事、必ずあります(笑)。
ブックマーク、履歴、パスワード、それ以外にも、アドオン内の設定やアドオン独自のブックマークなどもあるでしょう。仮想通貨のデータやパスワードとか消えたら、大金を失う可能性もあります(滝汗)。そういうのを全部バックアップしましょう。
一つ、完全なバックアップを簡単に取る方法があります。
上のサイトに行き、リフレッシュというボタンを押すと、
Firefoxが初期状態に戻る(つまりデータが全部消える)のですが、それと同時に
Old Firefox Dataというフォルダが現れます。
この中に全てのバックアップが入っていて、
このフォルダの中の〇〇.defaultの中身をプロファイルフォルダ(Firefoxの設定(三マーク)→ヘルプ→トラブルシューティング情報→プロファイルフォルダー)に全部コピーして、Firefoxを再起動する事で、バックアップが復元されます。
とりあえずまずは、これを使ってバックアップしたり、FirefoxSyncを使うのも良いでしょう。
ただ、不具合が出ている場合は、このOLD DATAを使う事で、また不具合が出る場合もあるので、個別にもちゃんとバックアップした方がいいです。ブックマークだけのバックアップ、パスワードだけのバックアップ、アドオンの設定だけのバックアップなど、それぞれやっておきましょう。
さあ、削除だ!
バックアップが取れた事で、Firefoxを完全削除していきましょう。
で、まず、先程の「Firefoxの設定(三マーク)→ヘルプ→トラブルシューティング情報→プロファイルフォルダー」に行きます。
このフォルダのもっと上の階層のAppDataかRoamingフォルダなどの、
ショートカットアイコンをデスクトップに作っておくと、
後でまたこのフォルダにアクセスするので便利です。
(例えば、赤矢印のAppDataを右クリックして、デスクトップにドラッグして、そこで出てくるメニューのショートカット作成を選べば、ショートカットが作れます。)
このAppDataというフォルダは隠しフォルダです。ここにまた後でアクセスします。
さて、下準備は完了したので、
まずは普通にFirefoxをアンインストールしましょう。
AppDataから消し去る
さて、Firefoxをアンインストールしました。
この時点では、まだ個人設定などが残ってます。
どこに残ってるかというと、今言った、AppDataフォルダ内にです。
なので、AppDataフォルダに行きます。
今作ったショートカットから、AppDataフォルダにアクセス出来ます。
もしくは、画面左下にあるサーチを使って、AppDataとサーチすれば、出てきますので、
それを使ってアクセスするのも良いでしょう。
AppDataフォルダにアクセスすると、大抵、Roamingだとか、Localだとか、そういうフォルダが出てきます。
それぞれのフォルダにアクセスして、その中にMozillaというフォルダがあるので、
それをまるごと削除します。(心配な人はバックアップ取っておくと良いです)
そのMozillaフォルダは、大抵、Roaming、LocalLow、Local、それぞれに入ってるので、
全部削除します。
これであなたの個人設定はPCから削除されました。
ただ、他にもまだ残ってる可能性があります。
This PC→OS(C:)の中にある、2つのProgram Filesフォルダの中にも、
Mozilla (もしくはMozilla Firefox)というフォルダが残ってると思います。
そのMozillaフォルダの中を開いてみて、何か残っていたら、中身だけ削除しましょう。
別にMozillaフォルダごと削除してしまっても構いませんが、
インストールする時に、また必要になるので、削除しない方が良いです。
(Mozillaフォルダがない状態で、カスタムインストールすると、Program Filesフォルダに直接Firefoxのインストールが始まり、正しくインストールされなかったりするので、詳しくない人はMozillaフォルダ自体はそのまま残して置いた方が良いです。)
これで、完全にFirefox関連の個人設定データは削除されました。
つまり、綺麗まっさらな初期状態のFirefoxをインストールできる環境が整ったという事です。
後は、別のブラウザでFirefoxのWebサイトに行き、新しいFirefoxをダウンロードしてインストールすれば完了です。
最近、Firefoxが重い、不具合がいろいろ出て初期化したいという場合は、
試してみると良いと思います。
くれぐれもバックアップは忘れずに。例えば、仮想通貨関連の拡張機能、アドオンやパスワードが入ってて、間違えて消しちゃった!やばい!なんて事になったらシャレにならないですからね。
そういう大事なデータのバックアップを必ずしてから、実行してくださいね。