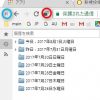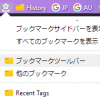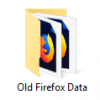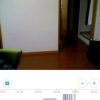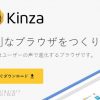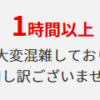当方は、HPのPavilionというノートPCを以前購入したのですが、
購入当初からブラックスクリーンに突然なったり、スリープ死する不具合に悩まされてました。

【修理行】画面消灯後、復帰不能。Windows10のブラックスクリーン、スリープ死の原因だったもの
結局、何をやっても直らなかったので、HPの製品保証を使って修理に出す事にしました。
ただ「出しても、ネット上のレビューとか評判悪いし、本当に直るんだろうか?しかも、長期間かかるとなると困るよなぁ。。」とかなり不安だったのですが、評判とは意外と違う結果だったので、スムーズに修理を進めるコツなども含めて、解説していきます。
もくじ
HPにノートPCを修理に出したら、修理期間はどれくらいかかる?
結論から書くと、最初サポートには1~2週間位が目安と言われていたのですが、
当方の場合、修理センターへ修理品が到着してから、修理センターからの返却発送まで7日間でした。実際の配送中の時間も合わせると、発送日から受領日までで約9日間となりました。
評判を聞いてた限りでは、きっと2週間と言いつつ1ヶ月くらいかかるんだろうなぁと覚悟していたのですが、むしろ目安より早く修理が完了し、実際に症状が完治していたので、非常に好感触でした。
HPのPCの修理を頼む工程
HPにノートPCの修理を頼む時の流れはこんな感じでした。
- 保証期間の確認
- HPのウェブサイトの修理申込みフォームから修理申請
- 申込み確認の電話が折り返し来る
- メールで再度連絡が来るので、修理品の故障の詳細を記入
- 梱包して修理品を配送(引取)
- 修理の途中経過をウェブで確認
- 修理品が無事宅配便で戻ってくる
HPのPCの保証期間はどうやって確認する?
まず、HPの保証期間が残ってるかを確認します。
PCに入ってるHPサポートアシスタントを開くと、まだ保証期間内かが表示されます。
![]()
もしくは、HPのウェブサイトの保証期間確認ページでも
PCのシリアルナンバーを入れる事で確認できます。
*PCのシリアルナンバーは、ノートPCの裏面にうっすら書いてありますし、
サポートアシスタントやBiosからもチェックできます。
HPのウェブサイトの修理申込みフォームから修理申請
先にHPのサポートに問い合わせようかとも思ったんですが、私の場合、もうWindowsを再インストールしても直らない重症だった事や、保証期限切れ間近だった事もあり、サポート問い合わせせずに、即修理の申込みをする事にしました。
HPのウェブサイトの修理申請フォームから申し込めます。
この際、
- 自分のPCのシリアルナンバー
- 実際、どんな不具合が起こっているのか
- 不具合の出し方
こういった事を記入していきます。
申込み確認の電話が折り返し来る
申込み当日、半日くらいたった頃、HPサポートから電話がかかってきました。
修理申し込みの確認の電話で、不具合内容の確認を行っていきました。
サポートの方は中華系の方でしたが、非常に日本語が流暢で全く問題なかったです。
あと、私の場合、ブラックスクリーンになる瞬間を捉えた動画をYoutubeにアップし、
リンクを修理申し込みの時に添えたのですが、
「動画リンクから動画をちょっと見てもらえると、より状況がわかると思うのですが」と伝えたものの、リンクが見れないと言ってました。もしかしらサポートの方が遊ばないように社内PCはYoutube禁止になってるのかもしれません(汗)
『その症状の場合は、回復ディスクに入っているWindows自体が壊れている可能性もありますし、本体が壊れてる可能性もありますね。いずれにしても保証期間も残ってますし、引取修理という形になりますね。』
という事で、無事修理に出せる事になりました。
修理品の配送方法を指定する
ここで普通は修理品を引取に宅配便の方が来るので、その日時を指定します。最短2日後位から指定できます。
ただ、私は即送りたかったので、「こちらから宅配便を着払いで送る事はできますか?」と聞くと、それもOKとの事だったので、そうすると伝えました。
のちほど修理依頼書と送付先をメールすると伝えられ、サポート電話は終了しました。
メールで修理依頼票が来る。しかし・・
その後、数十分後に、メールが来ました。
修理依頼票がPDFで入っていたので、プリントして記入し、
故障品に添付します。
実は私の場合、すでに修理依頼票は、申込みの際ネット上で記入したので、本来もう一度書く必要はないのですが、誰が受け取っても分かりやすいように念のためプリントし、より詳細に状況を書いて添付しました。
肝心の修理品の送付先はどこやねん(汗)
さて、このメールに、「HPリペアセンター」という問い合わせ先の住所(茨城県)は書いてあるものの、「ここに送付して」とは書かれてません(汗)。
結局、どこに送るねん。。という事で、サポートに再度電話。救いなのは、サポートセンターはスマホからでもつながるフリーダイヤルという部分です。
サポートに電話すると、さっきとは別の方が出ました。また中華系の方でしたが、同じく日本語が流暢で、全く問題ありません。
送付先がメールで来ない旨を伝えて、修理受付番号を伝えると、このHPリペアセンターの住所(茨城県)に送ればOKとの事でした。
ただ、毎回必ずここというわけではなく、商品によって修理品送付先は違う事もあるような事がウェブサイトに記載されていたので、ちゃんと確認した方が良いと思います。
梱包して修理品を配送
さて、梱包ですが、適当にダンボールを見繕い、
自分でできる範囲で緩衝材などを入れて、配送中に壊れないように梱包します。
私は、ノートPCを、たまたま家にあったプチプチで包み、さらにダンボールを切って、それで全体を包み、箱の中で動かないようにテープで固定していきました。
私の場合は、自分で着払いで配送を選んだので、
このあと、ヤマトの営業所に行って送りました。
(余談)ヤマトの営業所で言われた事
ヤマトの営業所にこの自家製梱包を持っていくと、『中にPCが入ってるんですか?専用BOXじゃないと補償が付かないですけど、いいですかね?』と言われました。
なんかヤマトだとPC配達用専用BOXがあるんだと。なんかこれだと配送中に中身のPCが壊れても補償を受けられるとか。ただ箱だけで1000円以上する(爆)。
詳しく話を店員のおばちゃんに聞くと、例えば箱にぶつけた凹み後とかがついてて中身が壊れてた場合は、普通の箱でも補償は受けられるとの事。
HP側からも専用BOXで送れなんて言われてないし、自家製梱包でOKと言われていたし、そもそもヤマト以外で配送した場合、そんな専用BOXなんて用意されてないはず・・という事で、結局そのまま自家製梱包で送る事にしました。
なんかかなり手練のおばちゃんって感じだったので、箱を開けて梱包具合を確認してくれて、その場で、余ってた空気緩衝材を詰めてくれました。おばちゃんやさしいやん。
修理の途中経過をメールやウェブで確認
次の日、「無事お客様のPCを受け取りました」とHPからメールが来ました。
その4日後くらいにも「現在不具合の検証中です」といった感じの途中経過具合のメールも来ました。
また、HPのウェブサイトからも、現在の修理の進行状況をざっとですが確認できます。
そして、修理が終わった際には、「修理品を発送しました」とのメールも来て、配送の追跡もできるようになっていました。
そんな事もあり、ほとんど不安なく修理期間を過ごす事ができました。
修理されたPCが無事宅配便で戻ってくる
発送連絡から次の日の午前中には、PCが帰ってきました。
自分が発送した時と同じ箱で、さらにしっかり緩衝材を加えられて戻ってきました。
HPの修理でPCの不具合はちゃんと直った?!
修理品には、修理内容が書かれた紙が同封されてました。
当方の場合は、ブラックスクリーンが不具合でしたが、
修理内容はなんと「マザーボードの交換」でした。
なんか、当方はそもそも新品での購入時に不良品を引いてたっぽいですね(爆)。
で、もちろんブラックスクリーンやスリープ死などの不具合は完全に消え去りました。
あぁ、やっとまともなPCになった~。
HPのノートPCの修理が評判よりもかなり早くスムーズに完了した理由
はっきり言って、ネット上のHPのPC修理の評判を読むと、めちゃくちゃ酷評されまくっているので戦々恐々だったのですが、私の修理が思いのほかスムーズにいった理由は、下の理由からだと思われます。
- とにかく細かく詳細にどんな不具合が起こるのかをしっかり依頼書に書いた
- どうすれば不具合症状を再現できるのかをしっかり書いた
- 事前に外せるパスワード類は全部外しておいた
- BitLockerやパスワード、PINなどをちゃんと明記した
- しっかり連絡先を記入した
これらをちゃんと行った事が、最短でPC修理が完了した理由だと思われます。
とにかく細かく詳細にどんな不具合が起こるのかをしっかり依頼票に書いた
まず、修理する側が、何を直せばいいのかをちゃんと正しく理解できるように、しっかり細かく症状を修理依頼票に書く事が大事です。
ただ単に「ブラックスクリーンになる」とかではなく、いつどういう時に起こるのかなどを詳しく書く事がちゃんと修理完了につながるカギです。
私の場合、依頼票のスペースが小さすぎだったので、裏面にも細かく追記しました。
どうすれば不具合症状を再現できるのかをしっかり書いた
これも上と同じですが、自分が使ってる時に不具合が出ても、修理センターで修理中に同様の不具合がパッと出るとは限りません。
最悪、修理中は不具合が出ず、そのまま返却されてしまう可能性もあります。
ゆえに、
「Windowsの自動で画面消灯が作動したのち、そのまま15分ほど放置するとブラックスクリーンになり、復帰不能になる」という具合に、
どういうパターンだと不具合が出やすいのかをしっかり書く事が修理が早期に完了するために非常に大事です。
BitLockerやパスワード、PINなどをちゃんと明記した
Windowsへのログインパスワードや、PINなどをしっかり依頼票に書いておきます。修理しようとしたらログインできないなんて事になれば、それこそ修理が長引きます。
また、Windowsはリストアなどをする際、BitLockerという別のパスワードがかかってる事があります。これはMicrosoftアカウントにウェブでログインする事で確認できます。
こういったパスワード類や、ログインIDなど、解除が必要になりそうなものは、しっかり依頼表に記入しておく事で、修理をスムーズにしてもらう事ができます。
事前に外せるパスワード類は全部外しておいた。
Windowsってログイン時にパスワードやPINなどでロック解除が必要ですよね。いざ修理しようと思った時に、いちいちパスワードを聞かれるのも、修理側が大変だと思うので、できる限り外せるものは外しておきました。
ただ、外したとしても、必ず依頼票に使っていたパスワードやPINは明記しておくべきです。
例えば、Windowsのログイン時のパスワードを解除した場合、通常の再起動ではPINが不要になりますが、これがスリープからの復帰時だとPINを聞かれたりする事があるからです。
不要な修理の妨げを避けるためにも、必ずパスワード類は、依頼票に書いておきましょう。
しっかり連絡先を記入した。
それでも、何か修理側が顧客に確認したい事が突然出てくるかもしれないので、
ちゃんとケータイ番号やメールアドレスは書いておきましょう。
結局、顧客に確認できないゆえに修理が行われなかったら、これほど悲しい事はないですからね。
HPの修理に出したのに、やっぱり調子が悪い時はどうなるの?
HPから修理されたPCが戻ってきたら、まずは、片っ端から問題が解決してるかチェックします。
それでもし、修理後も不具合が出るなんて事がある場合、例えば、私の場合、マザーボード交換となったわけですが、この交換されたマザーボードは90日間の交換部品保証になってました。
なので、仮に修理後に不具合が出て、その時にPCの保証期間が切れていたとしても、
サポートに問い合わせして、再修理を頼む事はできるようです。
とにかくサポートにフリーダイヤルから問い合わせるのが吉でしょう。
修理期間中、代機はどうする?
これはどこのPCメーカーでも一緒ですが、
修理中に代車ならぬ、代PCを出してもらう事はできません。
でも、仕事とかでPC使ってると、修理中どうすればってなりますよね。
私の場合は、古いPCでしのぎました。
ただ、修理が長引いたら困ると考えるのであれば、
もう中古PCでも良いのでPCをもう一台買ったり、
もしくはPCレンタルサービスのようなものを使うしかないと思います。
新しいPCを買い、修理品が戻ってきたら、どちらかを売ってしまうか、
次の故障に備えて、代機として待機させておくしかないのかなと思います。
HPのPC修理対応は実際の所、評判よりかなり良心的だった。
結局、自分の場合は修理に出して大正解でしたし、
修理も評判とは裏腹にスムーズで良いものでした。
まぁHPさんには、最初から頼むから不良品出さないでって感じではありますが、
使ってるPCに問題が起こってる場合は、サポートに相談してみるのが吉だと思います。