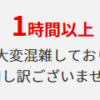AndroidでGmailアプリを使ってると、度々プッシュ通知が遅れるようになったり、アカウントによって来なくなったり、しまいには全然来なくなったりと困りますよね(汗)。
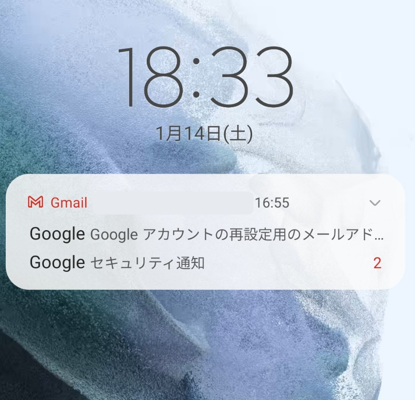
ここではGmailのプッシュ通知が届かなくなった時の対処法を5つ解説します。
私もこれでばっちりリアルタイムに届くようになりました。
もくじ
AndroidでGmailの通知が来ない時の対処法5つ
- バッテリー最適化からGmailを除外する
- Gmailアプリのキャッシュを削除する
- 通知設定のスイッチをONOFF入れ直す
- アカウントを一度削除し、入れ直す(ログイン不能注意!)
- Gmailアプリの更新のチェック
注意:特に4番5番は、最悪アカウントにログインできなくなるという悪夢もありうるので、
先に入念な準備が必要です。よく読んでから自己責任で行ってください。
バッテリー最適化からGmailを除外する
アンドロイド端末は、どんなアプリであれ、このバッテリー最適化から除外してないアプリは、バックグラウンドでの動作を勝手に止められてしまいます。DOZEモードと呼ばれるもので、このDOZEがかかってる間は、通知は遅延して後でまとめてくるようになっています。
同じGoogle社が作ってるアプリのくせに、GmailもこのDOZEをもろに受けて、通知が遅延したり来なかったりします。逆にバッテリー最適化から除外すれば、通知はDOZEを無視してリアルタイムで来るようになります。
Gmailをバッテリー最適化から除外する手順
端末の設定 > アプリ > 右上の3ドット > 特別なアクセス > Gmail > スイッチをOFF (バッテリー最適化しないを選択)
見つからない場合は、「特別なアクセス」「特別」「最適化」「special access」「battery optimization」「optimize」などで、設定内を検索すると良いです。
もしくは、アプリ一覧からGmailを選んで、その中に「バッテリー最適化」がある場合もあります。
OPPOなどによっては、バッテリー設定に行き、Gmailを選び、バックグラウンド動作を許可する事で同じ効果が得れる場合もあります。
同時に、端末独自のバッテリーセイバーなどがバックグランド動作を邪魔していないかも確認してみましょう。
Gmailアプリのキャッシュを削除する
本来、上の最適化解除さえやれば、Gmailがリアルタイムで来るようになるんですが、Gmailアプリのアップデートなどがきっかけで、アプリ自体がバグっていて、通知がまた来なくなるパターンもあります。その場合、キャッシュ削除で直ったりします。
Gmailのキャッシュの削除のやり方
Gmailアプリ長押し > infoマーク(i) をタップ > ストレージ >キャッシュの削除
もしくは、
設定>アプリ>Gmail>ストレージ>キャッシュの削除
で、キャッシュを削除し、Gmailアプリを起動し直すと、まともに通知が来るようになります。
通知設定のスイッチをONOFF入れ直す
Gmailアプリ内の設定の各種通知関連スイッチを一度OFFにしてからONに入れ直すのも効果的です。
Gmail > 左上3本線>設定> アカウント選択>
・通知を管理する > 通知を全部ONに入れ直す
・受信トレイの通知の、ラベル通知、新着メールごとに通知するの✓を両方入れ直す
アカウントを一度削除し、入れ直す(ログイン不能を回避するための注意点あり)
※アカウント削除をする前に、必ず二段階認証を一度解除するなど下準備をしないと、ログイン不能になる可能性があります。
前項までをやっても通知が来ない重症な場合で、例えば、複数アカウントを入れているものの、特定のアカウントだけ通知が来ないといった症状の場合は、一度Gmailアカウントを削除して入れ直すのも効果があったりします。ただ、アカウント削除すると、2段階認証がかかってるせいで入れ直す事が出来ない(アカウントにログインできない)という事態に発展する可能性があります。ログインする際、2段階認証を求められるものの、端末からGmailアカウントを削除してるせいで、2段階認証ができないという罠です。
なので、先に下準備が絶対に必要です。
まずは、絶対にアカウントに再ログインできるように下準備する
- PC、別のスマホ、タブレットなど、複数端末で先にログインしておく。
- 2段階認証を一時的にOFFにする
- 連絡先Email、電話番号、バックアップコードなど、別の復活手段を必ず登録しておく
PC、別のスマホ、タブレットなど、複数端末で先にログインしておく。
必ず先に複数端末でログインしておきましょう。そうする事で、最悪自分のスマホにログインできなくなった場合も別の端末からアクセスを確保できます。
2段階認証を一時的にOFFにする
Googleのアカウントの設定から2段階認証を設定している場合は、一時的にOFFにしておきます。
アカウント削除後に二段階認証を求められると2段階認証用のスマホからGmailアカウントが削除されてる場合、認証できないためログインできないという自爆をする可能性があります。他に電話番号などが登録されていれば、SMS認証などで回避することもできますが、念のため一度OFFにし、アカウント復活後にONにし直した方が安全です。
端末の、設定>Google>Googleアカウントの管理>セキュリティ>2段階認証
もしくは、Gmailアプリ>アカウント一覧、アカウントの管理>セキュリティ>2段階認証
から、設定のONOFFができます。
連絡先Email、電話番号、バックアップコードなど、別の復活手段を必ず登録しておく
上で話した通り、2段階認証などができない時に、他のEmail、電話番号が登録してあれば、そこから認証して復活できる可能性が出てきます。またバックアップコードを控えておく事で、そのコードからログインできる場合もあります。
これも、上の、Googleアカウントの管理から追加できます。バックアップコードは二段階認証の画面で取得できます。
もちろん、自分のGmailアドレスとパスワードも忘れずに先にメモっておいてくださいね!
上の項目をしっかりやって、万全の準備が出来たら、Gmailアカウントを一度Gmailアプリから削除し、再度登録し直す事で、通知がちゃんと来るようになったりします。
Gmailアプリの更新をチェックする
ここまでやって、それでも通知が来ない場合は、Gmailアプリに不具合があったり、使ってるバージョンが端末と相性が良くない可能性があります。
Google Playストアアプリを開き、Gmailを見つけ、更新マークが表示されてる場合は、更新してみましょう。
もしくは、Gmailアプリを再インストールしてみるという手もありますが、前項で言った通り、2段階認証が邪魔して再ログインできないという悪夢がありえますので、絶対にやる前にログイン不能を回避するための準備をやってから、自己責任で行ってくださいね。
というわけで、Gmailのプッシュ通知が来ない時の対処法5つを解説してきました。
基本的には1,2番をやるだけで、まともにリアルタイムで来るようになるはずです。
参考になれば幸いです。