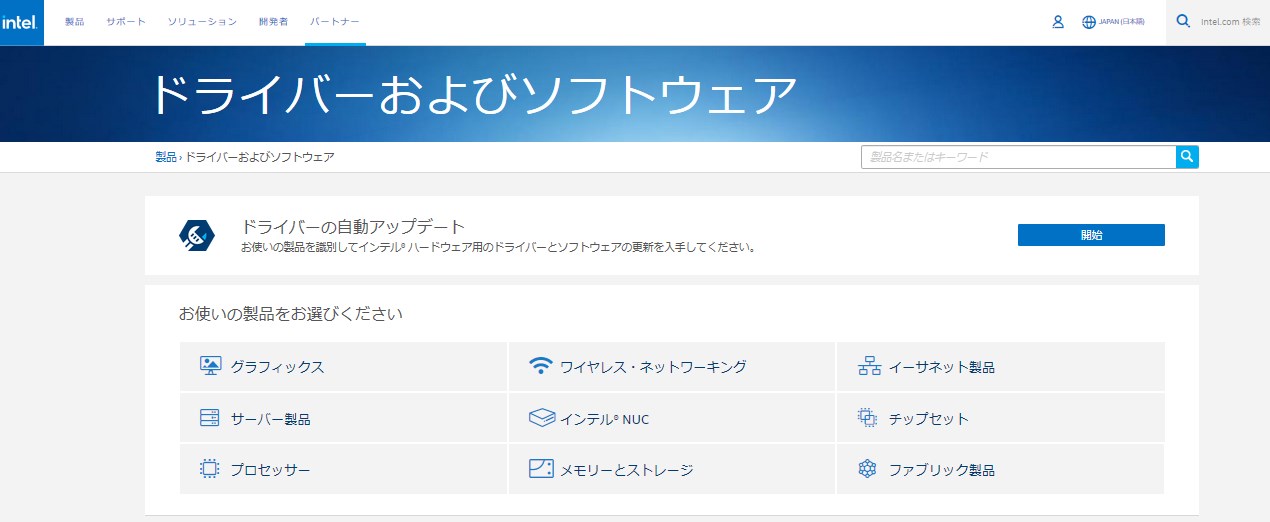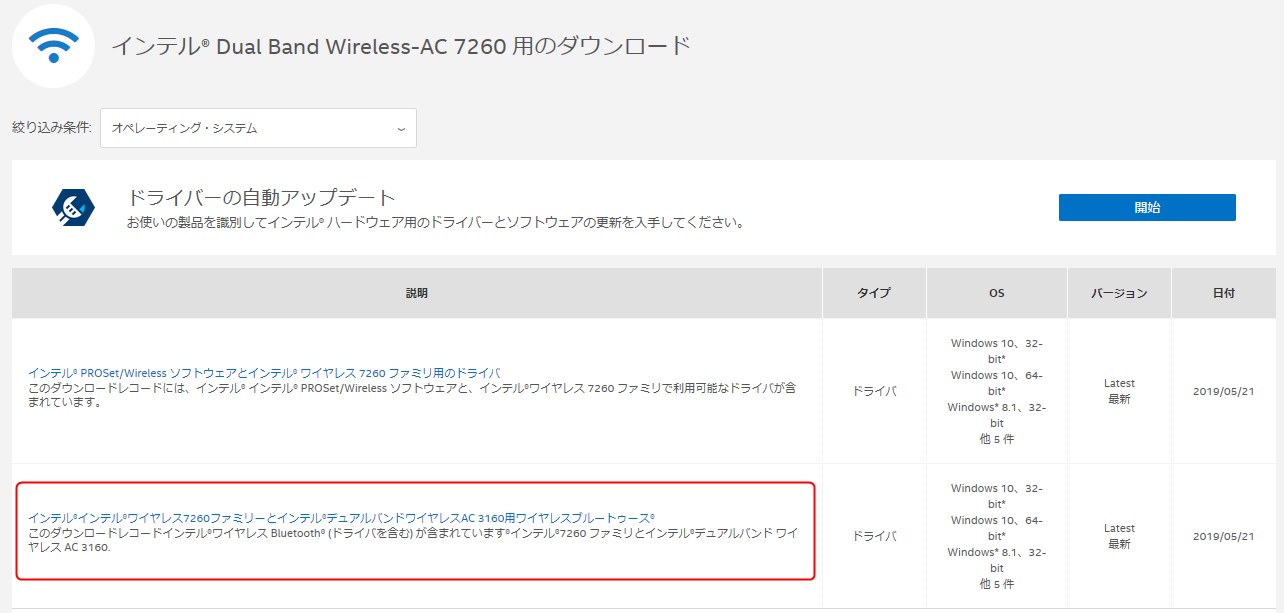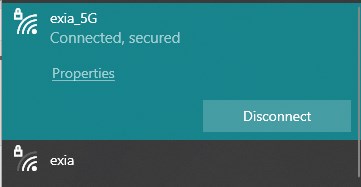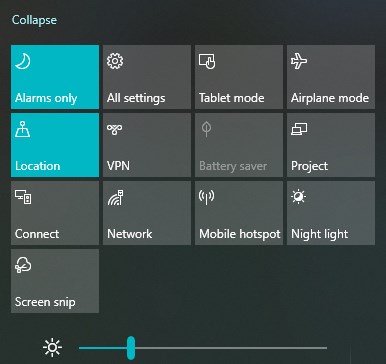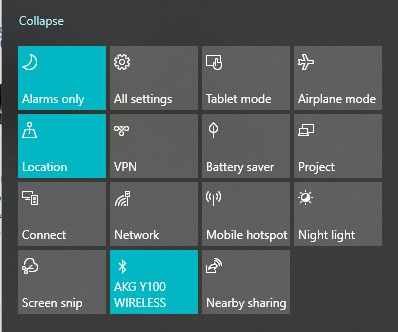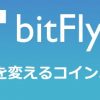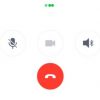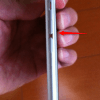私がもう10年近く使っているWindows10のノートPC。
以前からよくWIFIが突然ブチブチ切れる症状に悩まされてました。
最初はWIFIルーターが悪いのかなとも思ったのですが、
他のノートPCやスマホは全くWIFIが途切れず快適そのもの。
ブチブチと通信が突然切れ、WIFI一覧からウチのWIFIルーター名だけ消えたり、
PCを一度スリープしてもう一度電源入れ直すと治ったり、
治ったと思ったら、またブチブチ切れたりと、非常にイライラする症状が続きました。
そこで、「もしノートPC側のWIFI子機(受信機/無線LANカード)が壊れてるなら、WIFI子機だけ買って付けられないのかな?」と調べていたところ、
実は、自分でノートPCの裏蓋を開けて、
内蔵されているWIFI子機を簡単に交換できる事が分かりました。
そして、実際にやってみたところ、鬼のように快適になったので、
その方法を書いていきます。(真似する場合はあくまで自己責任でお願いします)
もくじ
ブチブチ切れるノートPCのWIFI子機を交換する方法
まず、自分のノートPCのWIFI子機(受信機)が自分で交換可能か調べます。
通常、ノートPCには、自分でメモリなどを増設できるように、簡単に開く部分があったりします。例えば、私が使っているASUS R500A-K55A というモデルの場合、
こんな感じで、下側はネジ2本外すだけで簡単に開きます。
で、この右端にあるちっこいのが、実はWIFI子機(無線LANカード)なんです。
こいつです。
この無線LANカード、ネジ1本と、2つのコードを爪でピンと弾くだけで、簡単に取り外せます。
で、こいつを買い換えれば、WIFIがブチブチ途切れなくなるというわけなんです。
ブチブチ切れるノートPCのWIFI子機を最新のものに交換!
で、型番を検索したところ、アマゾンなんかで全く同じものが1000円前後で買えちゃう事が分かったんですが、
でも、全く同じものを買っても、また同じようにブチブチ切れるだけかもしれません。
というのも、このWIFI子機が壊れてるわけじゃなく、家のWIFIルーターと単に相性が悪い可能性があります。
しかも、10年前の型遅れWIFI子機。
このノートPCは、WIFIの2.5GHzしか拾ってくれませんし、Bluetoothすら着いてません。
しかし、アマゾンの関連商品を見ていくと、
WIFIの2.5GHzと5GHzのデュアルバンドを拾ってくれる上に
Bluetoothまで内蔵されている無線LANカードが
2000円前後で普通に売っているではありませんか!!
インテル Intel Dual Band Wireless-AC 7260 + Bluetooth 7260HMW 2×2 対応 Wi-Fi + Bluetooth 4.0 アダプター
実際に私が買ったのがこちらの商品。
メール便で2日後にポスト投函でした。ネジも付属してます(説明書などは一切ないです)。
で、これ、ただ差し替えても動かないので、交換する前にちゃんとドライバーをダウンロードする必要があります。
ノートPCのWIFI子機(無線LANカード)を交換する手順
WIFI子機を交換する手順ですが、
- ドライバーを公式からダウンロードする
- 古いのを取り外して、新しいのを装着
- ドライバーをインストールする
- うまく動くかチェック
という感じです。
1.ドライバーのダウンロード
これ、必ず先にやらないと、交換できません。
というのも、先にWIFI子機をノートPCから取り外しちゃうと、WIFIにつながらなくなるわけですから、後でダウンロードはできないわけです(笑)。
例えば、私の場合は、インテルのWIFI子機を買ったので、
インテルのダウンロードサイトに行きます。
ちなみに、私のドライバーはこちら
アマゾンでも、ダウンロード先が親切に書いてある奴を買った方が安心ですね。
インテル®インテル®ワイヤレス7260ファミリーとインテル®デュアルバンドワイヤレスAC 3160用ワイヤレスブルートゥース®
というドライバーをダウンロードしました。
これ一つで、WIFIとBluetooth両方のドライバーをインストールしてくれます。
ダウンロードしたら、インストールはしないで、交換した後にインストールします。
2.実際にWIFI子機を交換する
上の写真のように、ネジを外して、コードを外します。コードは片側を爪で弾くと簡単に外れます。
左が古い方のAtheros AR5B125。右が新しい方のIntel Dual Band Wireless-AC 7260。
ちなみに、私の場合、このまま差し込んだところ、Bluetoothが反応しなかったので、一度取り外して51PINマスクという細工をする必要がありました。(下の記事で解説)
こんな感じに差し込んで、コードを指でパチパチと押してはめ直し、ネジ止めて完了です。
3.WIFIドライバーをインストール
さて、WIFI子機を交換したわけですが、このままだとたぶん動かないですし、動いてもウスノロなはずなので、先程ダウンロードしたドライバーをインストールします。
インストールする時に、「ネットにつながってません」みたいな警告が出る場合もありますが、無視して進められます。
で、インストールが完了すれば、無事WIFIにつながるはずです。
4.実際につながるかチェックしてみる
おお~、いままで使えなかった5G帯も使えるようになりました。
実際に使ってみたんですが、今までより読み込みがサクサクチョッ早になって、うひょー!って感じでした(語彙力・・)。
しかーし、1つ問題が!
そもそも通知センターにBluetooth自体がない!
再起動したら、一瞬出たんですが、すぐにまた消えました(汗)。
うーん、Bluetoothドライバーもちゃんとインストールされてるのだけど・・
ただ、アマゾンのレビューに「51PINセロテープでマスクすれば、たいていイケる」と書いてあったので、再度WIFI子機を取り外してやってみたところ・・
Bluetooth キター!!
無事、Bluetoothイヤホンがつながって、使えるようになりました。
いや~、めちゃくちゃ便利!
51PINマスクのやり方↓
ノートPCでWifiがブチブチ切れるなら、無線LANカードを交換!まとめ
私も最初は、USBに挿すタイプのWIFI子機を検討していたんですが、
実はこんな簡単に内蔵WIFI子機をノートPCでも交換できちゃったりします。
これなら、大事なUSB端子を無駄遣いせずに済む上に、
簡単にグレードアップできちゃいます。
実際に無線LANカードを交換してからは、ブチブチWIFIが切れる事はなくなりました。
もしWIFIルーターを買い換えるとなると、1万近くするうえ、きっと症状は治らなかったと思いますが、今回の内蔵WIFI子機の交換はたった2000円程度。
それでデュアルバンドで高速化+Bluetoothまで使えるようになっちゃって大満足です。
インテル Intel Dual Band Wireless-AC 7260 + Bluetooth 7260HMW 2×2 対応 Wi-Fi + Bluetooth 4.0 アダプター