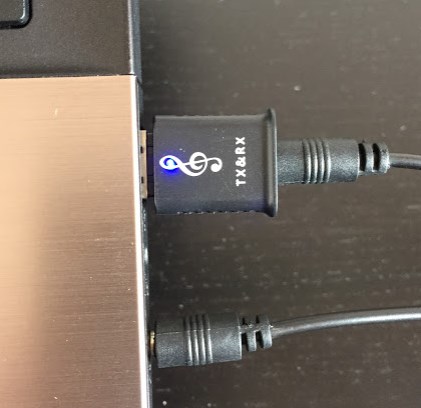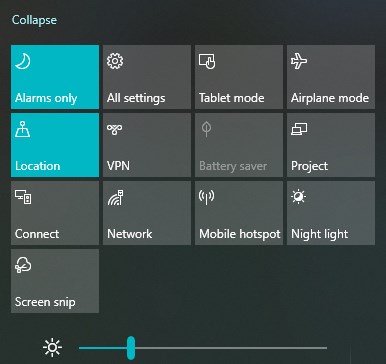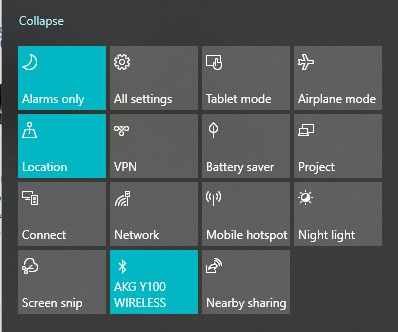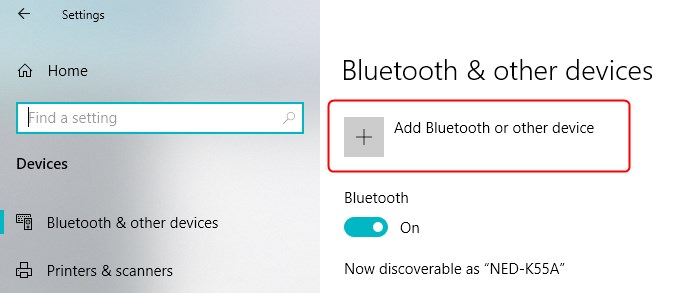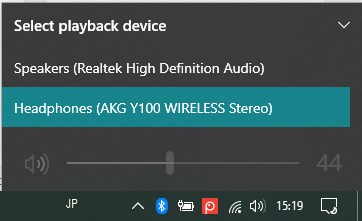当方が10年近く使っているノートPCなんですが、
実は今どき必須のbluetoothが着いてませんでした(汗)。
最近は私もワイヤレスイヤホンを使うようになったのですが、
肝心のPCの方ではそのままだと使えないので、
今まではUSBを使ったBluetoothトランスミッターレシーバーを別途買って使ってました。
こんなふうにUSBとイヤホンジャックに挿す事で、PCとワイヤレスイヤホンをBluetooth接続できるようになるという代物です。
これはこれで、テレビをBluetooth対応したりする事も出来るので便利なんですが、
ただ、音質は微妙ですし(明らかに落ちた)、音量も落ちます。
また、使い勝手もイマイチで、だったら有線イヤホンで良くない!?状態だったりしました。
ただ、実は、このBluetoothトランスミッターを使わなくても、
Bluetoothが付いてないノートPCにBluetoothを増設(内蔵)する事が
実は自分で簡単にできちゃうんです!
ノートPCにBluetoothを増設する方法
「え、Bluetoothを増設なんて無理でしょ?ノートPCの中に新たに機器を増設するスペースなんてないし・・」
って、思いますよね?私もそう勝手に思い込んでました。
でもですね、実は、WIFI受信機(子機)を、Bluetooth搭載の受信機に交換すれば、それがいとも簡単に可能になるんです。
これからお話しする事は、全てのノートPC可能とは言い切れないので、
お試しする場合は、あくまで自己責任でお願いします。
まず、ノートPCをひっくり返します。
で、大抵、簡単に開けられる部分があります。
こんな感じで、ネジ2本外すと、私のPC(ASUS R500A-K55A)のの場合は、ハードディスク、メモリなどが自分で交換できる状態になります。で、この右端にある奴が、実はWIFI受信機です。
この2本のコードがくっついてる奴が、WIFIを受信するための装置なんですが、
実は、このWIFI受信機ってBluetooth内蔵の奴も売ってるんです!
インテル Intel Dual Band Wireless-AC 7260 + Bluetooth 7260HMW 2×2 対応 Wi-Fi + Bluetooth 4.0 アダプター
↑
例えば、これは実際に私がアマゾンで買ったWIFIのデュアルバンド(2.5/5GHz)とBluetoothの両方が受信できる無線LANカードです。
価格は2000円前後で買えます。
こいつと入れ替える事で、Bluetoothも使えるようになっちゃうんです。(ただし、後述しますが、多くのPCではちょっとひと手間かけないと使えなかったりします)
実際にBluetooth付き、無線LANカードに交換してみた
アマゾンで購入すると、メール便で2日後に届きました。
で、古いのを取り外す前に、先にWIFIとBluetoothの両方が動くようにするためのドライバーをダウンロードしておく必要があります(取外っしゃうと、WIFIにつながらなくなるので、ダウンロードできなくなります)。
ドライバーのダウンロード方法やWIFIの設定、および取り外し取り付け作業については
こちらの記事で超詳しく解説してますんで、こっちを参考にしてください。
で、こんな感じにネジ取って、爪でコードの片側をピンピンと弾いて外します。
左が古い方。右が新しいBluetooth内蔵無線LANカードです。
で、私の場合、この新しい無線LANカードをそのまま差し込んだところ、
Bluetoothドライバーをインストールしたにも関わらず、通知センターにBluetoothボタンがでませんでした。設定やコントロールパネル、デバイスマネージャーなどをチェックしても、やはりBluetoothが一切出てきません(汗)。再起動してもダメでした・・
で、アマゾンのレビューに書かれていた、51PINマスクという手法を試してみる事にしました。
この無線LANカードの一番はしっこの金の金具にだけセロテープなどを貼って、
この51PINが通電しなくなるようにします。
ちなみに、LANカードの裏側にも同じようにPINが並んでるんですが、裏側は貼らなくていいです。表面の端のPINだけ、セロテープなどを小さく切って、ピンセットなどで頑張って綺麗に貼っつけます。
で、セロテープマスクした、無線LANカードをPCにセロテープが剥がれないように注意しながら差し込み、コードとネジを元通り取り付けます。
これで、もう一度、通知センターを確認したところ・・
おおー、無事Bluetooth表示が追加されてます。
さっそくワイヤレスイヤホンと接続してみたところ、うまく接続できました!
なんか接続が微妙。すぐ切れたりするって場合は、たぶん51PINマスクがうまく行ってない(剥がれたりズレたりしちゃってる)可能性が高いので、やり直してみるのが吉だと思います。
ノートPCにBluetoothを増設した使い心地、設定は?
まず、最初に出てきたBluetoothトランスミッターレシーバーとはダンチの音質の違いです。すばらしく音質が良くなりました。
また、接続も最初に設定するだけで簡単。
最初だけ、ペアリングするために、まず
設定→デバイスで、Bluetooth機器を追加を選びます。
そして、ペアリングすれば、次回からはBluetooth機器の電源を入れれば、勝手に接続してくれます。
なんといっても、良いなと感じたのは、タスクバーから簡単にスピーカー切り替えができるという部分!
タスクバーの音量ボタンを押すと、本体スピーカーとヘッドホンを選べるようになりました。
なので、Bluetoothヘッドホンを接続しっぱなしでも、スピーカーを選べば、PC本体から音が出るようになります。
しかも、音量も独立してるので、ヘッドホンは大音量、スピーカーは小音量と、別々に設定が保たれます。これはすごい便利ですね!
ちなみに、Bluetoothイヤホンのコントローラーで音量調整や音楽のスキップもちゃんと出来ました!私のBluetoothイヤホンでは、イヤホンの音量を下げると、Windows側の音量も下がりました。
まさか、こんなに簡単に、Bluetoothの付いてない古いノートPCをBluetooth化できちゃうなんて思わなかったので、ビックリでした。
インテル Intel Dual Band Wireless-AC 7260 + Bluetooth 7260HMW 2×2 対応 Wi-Fi + Bluetooth 4.0 アダプター
増設(交換)は無理っぽいって時は、USB接続でBluetooth化するのもありですね。私が使ってたイヤホンジャック+USBタイプよりさらに進化してますね。
エレコム Bluetooth USBアダプタ 超小型 Ver4.0 EDR/LE対応(省電力) Class2 Windows10対応 LBT-UAN05C2